 The uzi fire rapid rate of GMail feature releases has slowed a bit, but it hasn’t quite stopped. Today, Robby Stein one of Google’s Product Marketing Managers, announced the ability to create personal mailing lists with the GMail contact manager.
The uzi fire rapid rate of GMail feature releases has slowed a bit, but it hasn’t quite stopped. Today, Robby Stein one of Google’s Product Marketing Managers, announced the ability to create personal mailing lists with the GMail contact manager. It comes in handy particular for Web 2.0-style businesses like Mashable, where almost everything we do operates out of the Google suite of tools, or other similar Web 2.0 tools. Being able to send out an email to the “Writer’s Department” or “Entire Mashable Crew” is a big time saver, as opposed to plucking out each individual’s emails from the address book.
The new features are compatible with IE7 and Firefox2, and are extremely simple to do (I had a few groups set and actually used in under five minutes). From the instructions at the GMail blog:
To create contact groups, click “Contacts” from the left-hand navigation list and then click the groups icon:
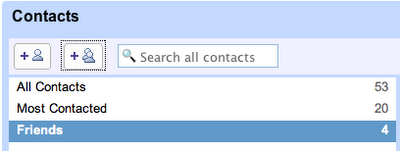
After naming your group, browse for contacts you want to add to it. You can find them by clicking “All Contacts” or by searching by name or email address. Once you locate the contact you’d like to add to your group, click on the contact name, and select the “Groups” drop down menu in the right-most pane. You can add any contact to a group this way — or make impromptu new groups. (You can also add people to groups by clicking a group name and then typing email addresses or names in the search box at the bottom of the middle pane).
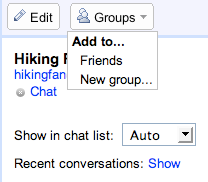
The great thing about creating contact groups is that they “auto-complete”: you can type the group name as you normally would type email addresses or contact names, and by selecting the group from the drop down menu, the group’s contacts are automatically inserted. Your email recipients will not see your group name when they receive the email, but instead will see all the individual contact names and email addresses listed as normal.

While this feature is great for creating efficient ways to email small groups, we encourage you to use Google Groups to manage large ones.
Via
Comments